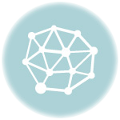In a world filled with information and entertainment, podcasts have emerged as a captivating way to learn, be inspired, and stay entertained on the go. Whether you’re commuting, working out, or simply relaxing, podcasts offer a diverse range of topics and voices to tune into. But if you’re new to the world of podcasts, you might be wondering: how exactly do you listen to them on your iPhone or Android device?
Fear not, because we’ve got you covered! In this comprehensive guide, we’ll walk you through the simple steps to start listening to podcasts on both iPhones and Android devices. From finding your favorite shows to hitting play and delving into the world of captivating audio content, you’ll soon be exploring topics you love and discovering new perspectives—all at your fingertips. Whether you’re an Apple aficionado or an Android enthusiast, this guide will ensure you’re well-equipped to embark on your podcasting journey. Let’s dive in and make your listening experience a breeze!
All the places to subscribe!
Listening on an iPhone or iOS device
- Open the Podcasts App: Locate and tap on the “Podcasts” app on your iPhone’s home screen. The app icon resembles a purple icon with a microphone inside.
- Search for Swinger University: In the Podcasts app, tap on the “Search” tab located at the bottom-right corner of the screen. In the search bar at the top, type “Swinger University” and press “Search” on the keyboard.
- Select the Podcast: Look for the Swinger University podcast in the search results. It should have a logo and name matching the podcast you’re looking for. Tap on the podcast’s name to go to its main page.
- Subscribe to the Podcast: On the podcast’s main page, you’ll see an option to “Follow.” Tap on the “Follow” button to start following the podcast. Subscribing ensures that new episodes will automatically appear in your library when they’re released.
- Listen to Episodes: After subscribing, you’ll be taken to the podcast’s episodes list. Tap on any episode you want to listen to. This will take you to the episode’s details page.
- Start Listening: On the episode’s details page, you’ll see a “Play” button. Tap on it to start listening to the episode. You can control playback by using the play/pause button, the slider to skip forward or backward, and the volume controls.
- Download Episodes (Optional): If you want to listen to episodes offline, you can download them. On the episode’s details page, you’ll find a “Download” button. Tap on it to download the episode to your device.
Listening on an Android device
- Open Google Podcasts App: Locate and tap on the “Google Podcasts” app on your Android device. It’s usually a colorful icon with a play button inside.
- Search for Swinger University: In the Google Podcasts app, tap on the magnifying glass icon (search) at the top-right corner. Type “Swinger University” in the search bar and press the search button on your keyboard.
- Select the Podcast: Look for the Swinger University podcast in the search results. It should have the podcast’s logo and name. Tap on the podcast to go to its main page.
- Subscribe to the Podcast: On the podcast’s main page, you’ll see a “Subscribe” button. Tap on it to start following the Swinger University podcast. Subscribing ensures you receive new episodes automatically.
- Listen to Episodes: After subscribing, you’ll be taken to the podcast’s episodes list. Tap on any episode you’d like to listen to. This will open the episode’s details page.
- Start Listening: On the episode’s details page, you’ll find a “Play” button. Tap on it to start playing the episode. You can control playback using the play/pause button, and adjust the volume as needed.
- Download Episodes (Optional): If you want to listen offline, you can download episodes. On the episode’s details page, you’ll see a download button. Tap on it to download the episode to your device.